What are the Best Practices for Canvas Wraps?
THE IMPORTANCE OF THE PRINT TEMPLATE
The teelaunch canvas wrap templates are set up for the largest canvas size. The artwork will be scaled down to the smaller size canvases based off the size your customer selects. We require the specifications for the largest size to ensure design quality and resolution will print to acceptable standards across all sizes.
When using the template to create your artwork, pay close attention to the Safe Zone. The safe zone is denoted by the area outlined in green. The most important aspects of your design should remain within the safe zone to ensure they are printed on the final product. Anything outside of the safe zone runs the risk of getting wrapped around the sides of the canvas or completely trimmed off. Since the artwork for the canvases are created to scale down, it is even more imperative to follow the safe zone because the smaller the canvas gets, the closer to the borders the safe zone becomes. Although the front of the canvas’s aspect ratio is consistent across all sizes, the wood frame stays the exact same size. This causes the safe zone to increase in size the smaller the canvas gets, thus increasing the importance of following the template properly.
Another important thing to note is that we will mirror a section of the outer edge of your design that will be printed on the wrap (sides) of the canvas. This way, you will not have to include the wrap in your design and your artwork will scale down in proportion. Since we only accept the largest file size, this will allow us to offer more sizes without asking our users to supply multiple design files.
When designing/uploading your artwork into the app, it is important to have a good understanding of the mirroring aspect. Designs with text or important design elements that are close to the edge of the template may get mirrored and in the case of text, it will be VERY obvious that your artwork is mirrored because your text will appear on the side of the canvas, but appear backwards. Although we do not offer a Bleed Area or a “Safe Zone”, you should still give your design room to breathe within the template (unless your design calls for elements falling off the front of the finished product).
Canvas Template
Canvas Template on Mockup

Mirroring Example
DESIGN TIPS
Canvas wraps are an amazing high-end product where the artwork typically gets inspected by the viewer more than other products. There is a slight canvas texture to the print area, but not enough to hide major imperfections in design quality or resolution. We have some tips you will find useful to optimize your canvas designs and give you the best opportunity for the highest quality canvas wrap prints.
1) Upload High Resolution Files: It is highly recommended that you submit hi-res artwork for canvases. Canvas wall art tends to be inspected by the viewer much more vigorously than say, a blanket, would. You may not notice the low quality on the mockup images, so it is up to you to use your best judgement before uploading your design. If all you have to work with is lower resolution images, a good tip is to apply textures or graphic overlays (filters) to hide glaring imperfections.
2) Give Your Artwork Room to Breathe: Just because you can cover the entire canvas with artwork, does not mean it will always look good. A common mistake made by most beginner designers is when they try to cover as much space with their design as possible. This isn’t always a bad thing, but in most cases, it can be the difference between a graphic looking like it was created by an amateur vs a professional. Give the important aspects of your design plenty of room from the edges of the canvas. This allows your artwork to shine and stand out rather than feel cramped within the confines of the print area. Don’t be afraid of negative (empty) space. Negative space can be utilized to make your graphic appear more clean and polished.
Minimal Breathing Room
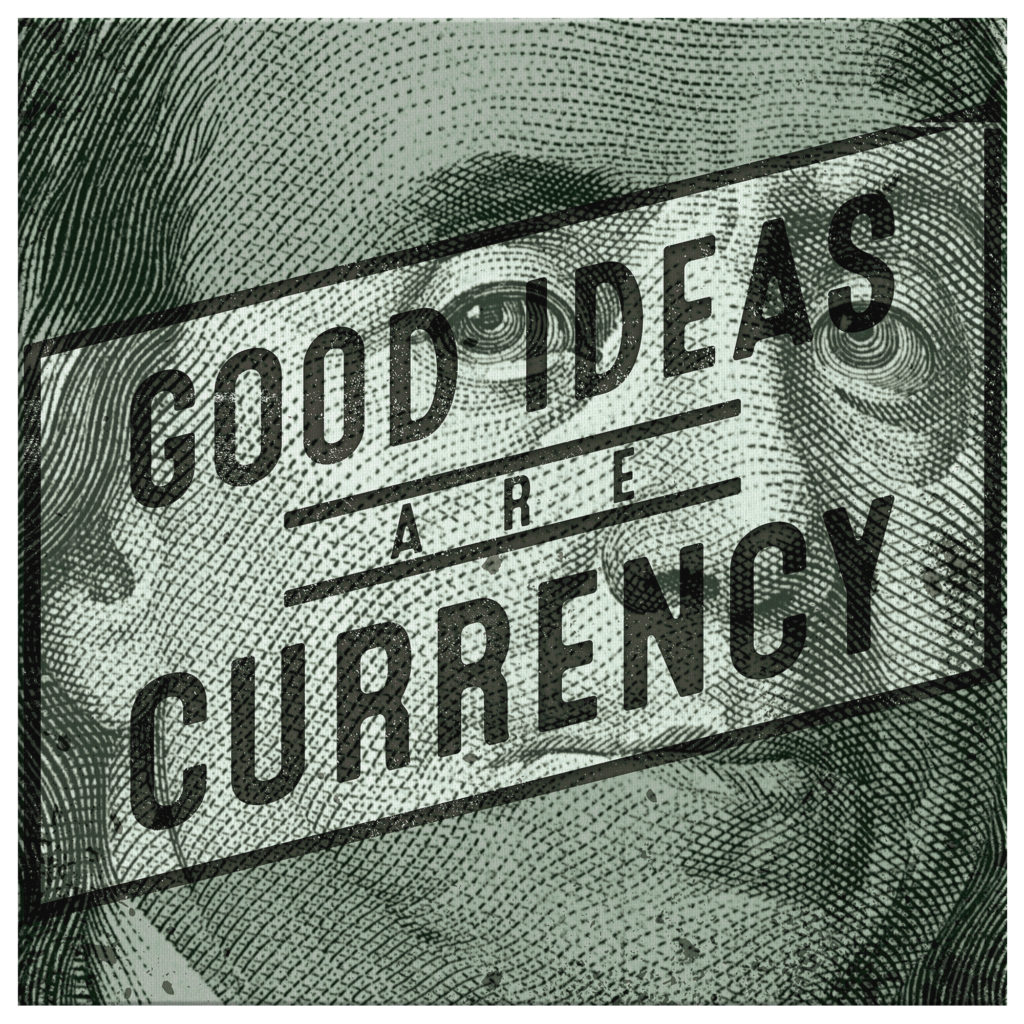
Breathing Room
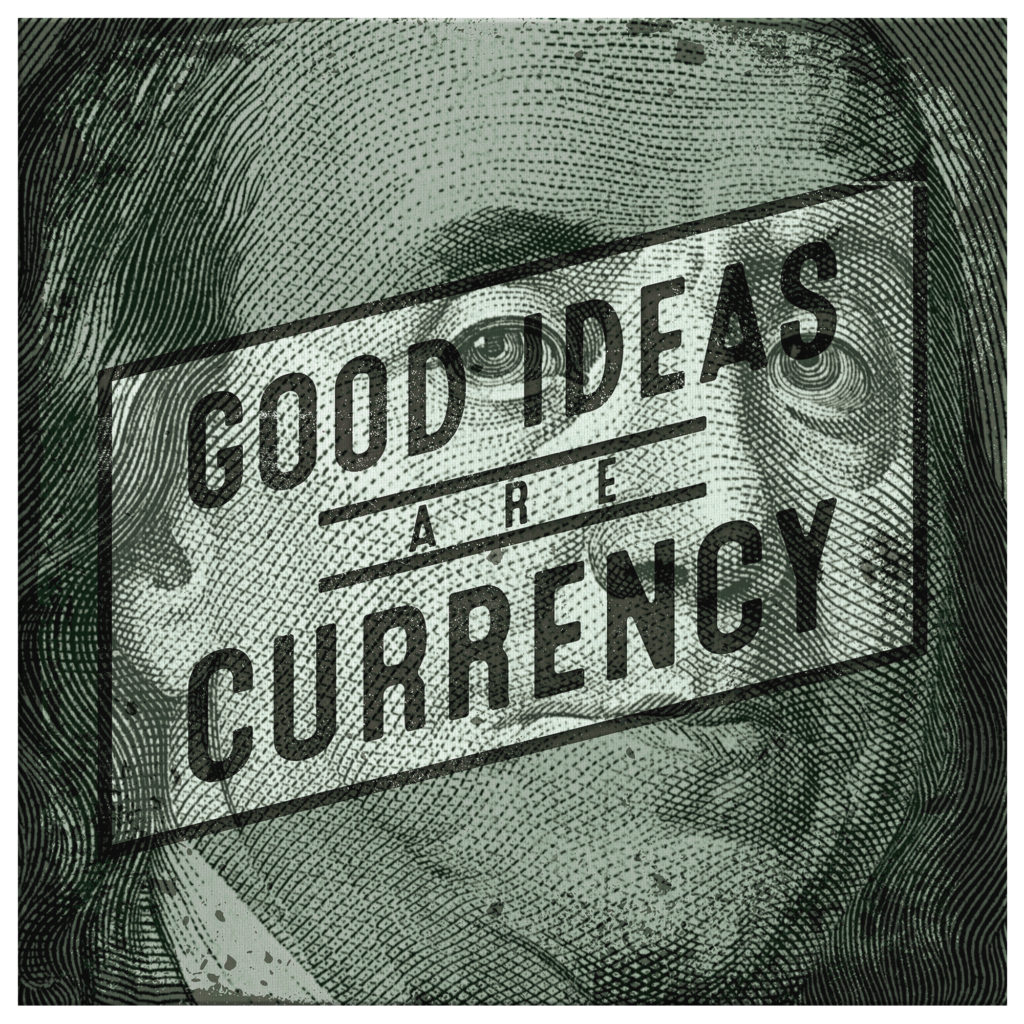
3) RGB vs CMYK: Knowing your color codes may be the most important practice when using Print on Demand. RGB (Red, Green & Blue) is the color code for web applications. CMYK (Cyan, Magenta, Yellow & Black) is the color code for print applications.
We ask that our users upload artwork in RGB because they are uploading a graphic to the web. We strongly recommend checking the files in CMYK prior to upload because the graphic uploaded in RGB will be converted to CMYK at the print facility. DO NOT upload artwork to the app in CMYK – this will cause issues with how your design colors are represented on the mockup images. Upload your artwork in RGB, but check your file in CMYK first and adjust accordingly.
Some colors are created specifically for your screen using RGB. We call these backlit colors as they are using light from your computer monitor to add more intense vibrancy that cannot be reproduced in the printing process. This is why we always recommend checking your files in CMYK before uploading because there can be drastic shifts in color that completely change what is shown on your mockup image versus the final product. Please see the example below.
RGB - Backlit Color

CMYK – How Green Will Reproduce in Print

Related Articles
What are the Best Practices for Framed Canvas?
THE IMPORTANCE OF THE PRINT TEMPLATE The teelaunch canvas wrap templates are set up for the largest canvas size. The artwork will be scaled down to the smaller size canvases based off the size your customer selects. We require the specifications for ...What are the Best Practices for Wrapsody Headphones?
THE IMPORTANCE OF THE PRINT TEMPLATE When using the template to create your artwork, pay close attention to the green Safe Zone. The most important aspects of your design should remain within the safe zone to ensure they are printed on the final ...What are the Best Practices for Posters?
Designing for posters is about as straight forward as it gets for print on demand products. However, there are a few things to keep in mind to make sure the final print is up to standards. THE IMPORTANCE OF THE PRINT TEMPLATE Our posters are unique ...What are the Best Practices for Journals?
THE IMPORTANCE OF THE PRINT TEMPLATE The print templates for the journals are set up to cover the front, back, and spine of the book as one piece. Understanding this will help to avoid unwanted overlap from cover to cover. If you do not follow the ...Best Practices for Apparel
TEELAUNCH STANDARD APPAREL DESIGN & UPLOAD BREAKDOWN At teelaunch, we require your artwork to be a PNG at a minimum of 2400px wide. A PNG for its flexibility to either allow transparency or have a solid background. A minimum of 2400px wide to ensure ...

